Tugas 12 Routing & Switching
Konfigurasi DHCP
1. Membuat Topologi Jaringan
Pertama, buka Cisco Packet Tracer kemudian buatlah topologi dengan menggunakan 1 buah Server, 2 buah Router, 2 buah Personal Computer, 1 Switch, seperti gambar dibawah ini :
2. Mengkonfigurasi IP Address pada Server
Langkah selanjutnya dalah mengkonfigurasikan IP Address pada Server.
IP Address = 192.168.100.100
Subnet mask = 255.255.255.0
Default Gateway = 192.168.100.1
3. Mengkonfigurasi DHCP Server pada Server
Setelah mengkonfigurasi IP Address pada Server maka yang harus dilakukan selanjutnya adalah mengkonfigurasi DHCP Server dengan cara sebagai berikut :
- Buka Server
- Pilih Menu Service > Pilih DHCP
- Ubah Service menjadi on
- Ubah pool name yang akan digunakan
- Ubah Default Gateway, Start IP Address, dan Subnet, ubah sesuai dengan jalur jaringan yang ada
- Ubah Maxsimum number of Users, ubah sesuai dengan keperluan
- Kemudian klik Save/Add
Keterangan : Disini kita membuat 2 buah pool, serverPool digunakan untuk jaringan dimana Server berada. Lalu, dhcpPool digunakan untuk jaringan di switch dan PC berada.
4. Mengkonfigurasi Router
Setelah pembuatan DHCP maka langkah selanjutnya adalah mengkonfigurasikan router agar dapat menghubungkan jaringan PC dengan jaringan Server. Nantinya jaringan PC akan dapat meminta IP kepada Server dan server akan menerima permintaan tersebut kemudian akan menawarkan IP Address yang tersedia. Berikut Konfigurasi Router :
Router #configure terminal
Router(config) #interface fastEthernet0/0
Router(config-if) #ip address 192.168.100.1 255.255.255.0
Router(config-if) #no shutdown
Router(config-if) #exit
Router(config) #interface fastEthernet0/1
Router(config-if) #ip address 192.168.200.1 255.255.255.0
Router(config-if) #no shutdown
Router(config-if) #ip helper-address 192.168.100.100
Keterangan : ip helper-address adalah command pada cisco untuk DHCP Relay
5. Pengujian DHCP dan Ping
Setelah mengkonfigurasikan Semuanya saatnya pengujian DHCP dengan cara sebagai berikut :
- Pertama, Klik 2x pada PC
- Setelah itu pilih Desktop
- Kemudian pilih IP Configuration
- Lalu Pilih DHCP, dan tunggu beberapa detik
- Jika berhasil maka akan ada tulisan DHCP Request Successful
Kemudian Pengujian koneksi dengan cara sebagai berikut :
- Klik 2x pada PC
- Pilih Desktop
- Kemudian pilih Command Prompt
- Ping IP Server 192.168.100.100
- Ping IP PC2 192.168.200.11





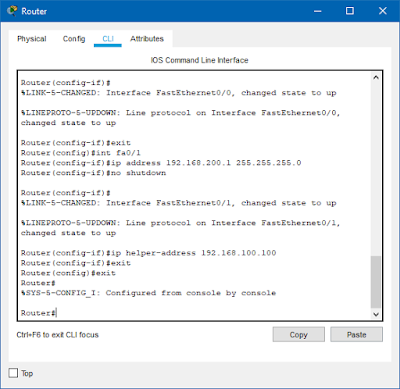


Komentar
Posting Komentar